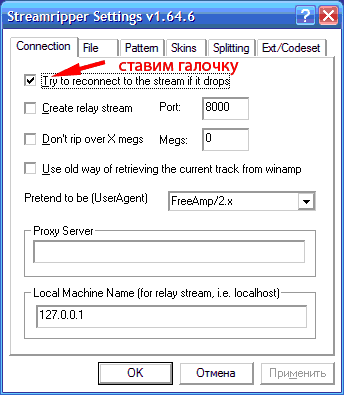Jetaudio
Мультимедийный проигрыватель Jetaudio — это по-настоящему мощный медиацентр. Огромное количество настроек и поддерживаемых опций помогут подогнать плеер под нужды каждого пользователя. Но нас в первую очередь интересует функция записи музыки с сети.
Основные возможности плеера по записи радио:
— запись потоковых аудиоданных без потерь качества
— поддержка всех форматов, в которых вещается потоковое радио
— конвертация записываемого потока на лету. Список поддерживаемых форматов весьма и весьма обширен
— возможность установки таймера на запись звука
— звукозапись с датчиком тишины и эквалайзером (только для платной версии Plus VX)
Минусы:
— невозможно задать вариант заголовка сохраняемого файла. Поддерживается только ограниченный список варинтов, который к примеру, меня, абсолютно не устраивает.
— так же, как и в Aimp2 нет возможности ограничить размер файлов
— все аудиоданные записываются в один файл
Тем не менее, Jetaudio стоит выбрать хотя бы только ради одной функции — конвертации аудиоданных.
Процесс записи потокового радио в медиаплеере Jetaudio
В интерфейсе медиаплеера нажимаем на кнопку «R» (record).
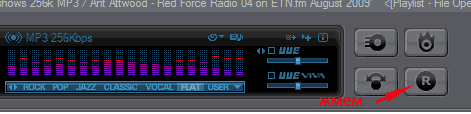
Открывается окно управления функцией. Указываем необходимые настройки.
1. «File Naming» — заголовок файла
2. «Folder» — папка для сохранения файла
3. «Encoder» — формат, в котором будет записан файл. Присмотритесь к данной настройке внимательнее. Найдете много интересных возможностей.
Также можно включить таймер записи. И, наконец, жмем «Start». Процесс пошел!
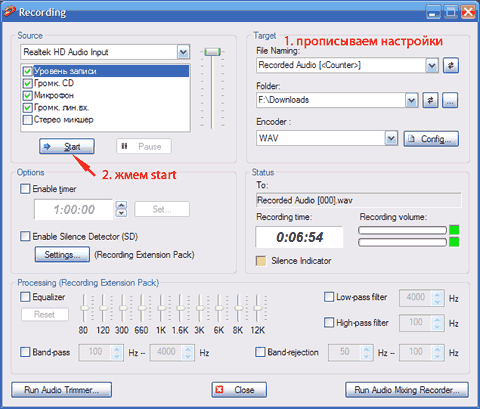
Вот и все. Надеюсь, никаких сложностей в использовании вышеописанных советов вы не испытаете.
Читайте вторую часть поста, посвященную обзору программ для записи онлайн-радио. Удачных записей!
Winamp: запись радио с помощью плагина Streamripper
Пользователи мультимедийного плеера Winamp имеют возможность записывать музыку с сети при помощи плагина Streamripper (скачать последнюю версию плагина можно здесь). Streamripper позволяет осуществлять захват и запись потокового аудио без ухудшения его качества.
Основные плюсы и характеристики плагина Streamripper:
— удобство и простота использования
— отсутствие ограничений на качество записываемого потока
— возможность сохранения файлов с разбивкой по трекам
— возможность задать заголовок и максимальный размер сохраняемого файла
— поддерживаемые форматы записи: MP3, AAC, OGG, NSV
Минусов, по крайней мере для себя, я не обнаружил.
Инструкция по использованию плагина Streamripper
Скачиваем и устанавливаем плагин. Затем запускаем медиаплеер Winamp. Плагин Streamripper запустится автоматически. Коннектимся в Winamp’е с любимым радиоканалом и можно приступать к процессу записи аудиоданных. Однако перед этим зададим нужные нам настройки в плагине.
Жмем кнопку «Options»
Перед вами появится окно настроек. В первой вкладке «Connection». Ставим галочку напротив пункта «Try to reconnect to the stream if it drops» , т.е. задаем плагину настройку переподключаться к аудиопотоку в случае его обрыва. Если вы хотите ограничить размер сохраняемых файлов, то выберите чекбокс «Don’t rip over X megs» и укажите размер файла в мегабайтах в окошке «Megs». В принципе остальное можно не трогать.
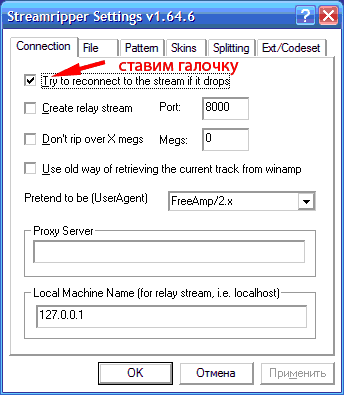
Далее, на второй вкладке «File» указывайте нужные настройки как показано на скриншоте ниже.
1. «Output directory» — выбираем папку, в которую будет записываться файл.
2. «Rip to separate files» — ставим галочку, если нужна разбивка файла по трекам. Если же хотите записывать аудиопоток в один файл, то выбираете следующий чекбокс «Rip to single file» и указываете папку, куда его сохранять.
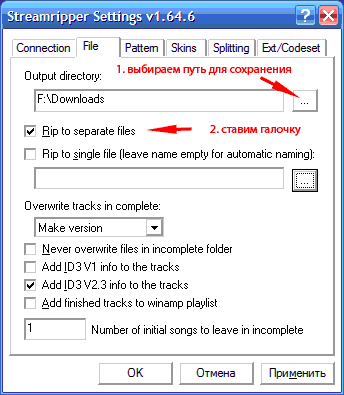
В следующей вкладе «Pattern» можно задать свой вид заголовка сохраняемого файла. Используйте для этого предложенные плагином теги.
Вот в принципе и все нужные для записи радиоэфиров настройки. Жмем «Ok» и возвращаемся в интерфейс плагина. Для начала процесса записи жмем кнопку «Start».
Все, запись пошла успешно. Что и требовалось получить =).
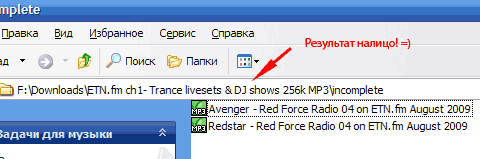
Одно из несомненных удобств Streamripper заключается в том, что не покидая плагина Вы можете видеть всю необходимую информацию о процессе записи аудиоданных: название потока, название трека, размер канала, и самое главное — размер получаемого исходного файла. Таким образом, вы в любой момент можете остановить запись, если размер файла превышает ваши ожидания. Впрочем, как я уже говорил выше, размер исходного файла можно ограничить в настройках.
Да, кстати, если вы закрыли плагин Streamripper, то найти его можно в системном трее. Иконка отображается в виде аббревиатуры SR. Как отмечено в Faq’е на официальном сайте плагина с вопросом «Куда делся плагин?» сталкивается большое количество пользователей =).